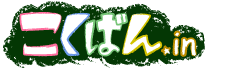操作方法関連
ヘルプ
操作方法関連
チョークの太さを変えたい
キーボードの上下カーソルキーまたは選択中のチョークをクリックすることでも変化します。
現在の太さは画面中央下部の「サイズ:***」に表示されます。
チョークを倒して塗りたい
チョークを選択した状態でキーボードのShiftキーを押すとモードを切り替えることができます。
または画面中央下部の状態表示枠をクリックすることでも切り替えることができます。
さらに倒した状態でキーボードの上下カーソルキーを押すとチョークが回転します。
または画面中央下部の状態表示枠をクリックすることでも切り替えることができます。
さらに倒した状態でキーボードの上下カーソルキーを押すとチョークが回転します。
チョークの色を簡単に変更したい
クリックする以外にキーボードの左右カーソルキーで選択チョークを切り替えることができます。
黒板消しの角で消したい
黒板消しを選択した状態でShiftキーを押すとモードを切り替えることができます。
または画面中央下部の状態表示枠をクリックすることでも切り替えることができます。
または画面中央下部の状態表示枠をクリックすることでも切り替えることができます。
紫色やオレンジ色のチョークを使いたい
以前ハロウィンコンテスト応募用に解禁しましたが、現在はアイテムショップでポイントと交換しないと使うことができません。
また、一度使った追加チョークはページ移動など行うとなくなってしまいますのでご注意ください。
チョークが追加された状態で下書き保存を行うと追加状態も保存できるので、ブラウザが突然フリーズしてしまった場合に備えて保存することをオススメします。
また、一度使った追加チョークはページ移動など行うとなくなってしまいますのでご注意ください。
チョークが追加された状態で下書き保存を行うと追加状態も保存できるので、ブラウザが突然フリーズしてしまった場合に備えて保存することをオススメします。
こくばん作品を投稿したい
1.ホームから「こくばんで投稿する」をクリックし、表示された黒板で六色のチョークと黒板消しを使い自由に絵を描きます。
キーボードの方向キー上下でチョークの太さは五段階、黒板消しの大きさは二段階に調節可能です。
2.右下の「投稿する」ボタンをクリック。
3.タイトルを入力し、公開設定・エログロ設定を選択して「送信する」ボタンをクリック。
4.「投稿しました」と表示されれば投稿完了です。
キーボードの方向キー上下でチョークの太さは五段階、黒板消しの大きさは二段階に調節可能です。
2.右下の「投稿する」ボタンをクリック。
3.タイトルを入力し、公開設定・エログロ設定を選択して「送信する」ボタンをクリック。
4.「投稿しました」と表示されれば投稿完了です。
スケブ作品を投稿したい
1.ホームから「スケブで投稿する」をクリックし、表示されたスケッチブックで色鉛筆やマーカーを使い自由に絵を描きます。
キーボードの方向キー上下で色を変更、左右で筆圧の変更ができます。
2.右下の「投稿する」ボタンをクリック。
3.タイトルを入力し、公開設定・エログロ設定を選択して「送信する」ボタンをクリック。
4.「投稿しました」と表示されれば投稿完了です。
キーボードの方向キー上下で色を変更、左右で筆圧の変更ができます。
2.右下の「投稿する」ボタンをクリック。
3.タイトルを入力し、公開設定・エログロ設定を選択して「送信する」ボタンをクリック。
4.「投稿しました」と表示されれば投稿完了です。
作品を削除したい
作品タイトル欄の下部にある「削除する」というリンクをクリックし、削除用ページに入ります。
確認画面が出てくるので、ログインパスワードを入力することで削除が完了します。
確認画面が出てくるので、ログインパスワードを入力することで削除が完了します。
アイコン画像を変更したい
自分の投稿したらくがき作品ページにある「アイコンに設定」というボタンをクリックしてください。
いつでも好きなタイミングで切り替えることができますが、絵日記やスケブに投稿した作品はアイコンに設定できません。できるようになりました
文字が多くなっている場合やアイコンで告知を行う場合は非公開として投稿してください。
もちろん他のユーザの作品をアイコン画像にすることはできません。
今後対応する予定もありません。
いつでも好きなタイミングで切り替えることができますが、
文字が多くなっている場合やアイコンで告知を行う場合は非公開として投稿してください。
もちろん他のユーザの作品をアイコン画像にすることはできません。
今後対応する予定もありません。
ニックネームを変更したい
プロフィール設定ページから変更できます。
ポイント関連
こくばんポイントってなに?
こくばん.inの特定コンテンツにおいてユーザに付与されるポイントのことです。
アイテムショップで一定ポイントと引き換えに便利なアイテムを入手できます。
他にも一定ポイントを消費することで参加できるコンテンツなどを予定しています。
アイテムショップで一定ポイントと引き換えに便利なアイテムを入手できます。
他にも一定ポイントを消費することで参加できるコンテンツなどを予定しています。
こくばんポイントをためたい
ログイン時に自動的に20ポイントが付与されます(1日につき1回)
また、ミニゲームをプレイすることで20ポイントが付与されます(1日につき1回)(コーナーを閉じました)
今日のお題で運営の心に引っかかった作品にはポイントが付与されることがあります。(コーナーを閉じました)
コンテストではないので選ばれた作品を大きく取り上げることはありませんが、気軽にチャレンジしてみてください。
他にも一定の確率で1~50ポイントが手に入るポチコメがあります。
ポチコメとは作品投稿者が設定できるアンケートのようなもので、各作品ページのサイドメニューに設置されています。 24時間以内に投稿された作品でしか当たりませんが、毎日コツコツ続けていれば1000ポイントもあっという間!?
状況によっては確率の変更やくじそのものを廃止することもありますのでご了承ください。
他にも一定の確率で1~50ポイントが手に入るポチコメがあります。
ポチコメとは作品投稿者が設定できるアンケートのようなもので、各作品ページのサイドメニューに設置されています。 24時間以内に投稿された作品でしか当たりませんが、毎日コツコツ続けていれば1000ポイントもあっという間!?
状況によっては確率の変更やくじそのものを廃止することもありますのでご了承ください。
アイテム関連
アイテムってなに?
普段は使うことのできない特殊なチョークや黒板消しなど、より表現の幅が広がる追加機能です。
アイテムショップで一定ポイントと引き換えに入手できます。
ただし、入手してその場で効果が発動するわけではありません。
投稿ページの下にあるアイテムボタンからアイテムウィンドウを開き、利用したいアイテムのアイコンを
選択することではじめて効果が現れます。
アイテムショップで一定ポイントと引き換えに入手できます。
ただし、入手してその場で効果が発動するわけではありません。
投稿ページの下にあるアイテムボタンからアイテムウィンドウを開き、利用したいアイテムのアイコンを
選択することではじめて効果が現れます。
極大黒板消しや極小黒板消しはどうやって使うの?
アイテム選択画面で極大(極小)黒板消しアイテムをクリックして使用します。
そこからさらにノーマル黒板消しを選択した状態で上カーソルキーで極大黒板消しモードに、 下カーソルキーで極小黒板消しモードになります。
元に戻すためには逆方向のカーソルキーを押してください。
そこからさらにノーマル黒板消しを選択した状態で上カーソルキーで極大黒板消しモードに、 下カーソルキーで極小黒板消しモードになります。
元に戻すためには逆方向のカーソルキーを押してください。
指先ツールって何? どうやって使うの?
チョークで描いたところを指でこすったかのように、ぼかしつつ伸ばすことができます。
フォトショップなどに搭載されている指先ツールとは少し動作が異なるため、ご注意ください。
アイテム選択画面で指先ツールアイテムをクリックして使用します。
そこからさらに黒板消しを選択した状態で右カーソルキーを押すとマウスカーソルの先が円形になり、利用できるようになります。
フォトショップなどに搭載されている指先ツールとは少し動作が異なるため、ご注意ください。
アイテム選択画面で指先ツールアイテムをクリックして使用します。
そこからさらに黒板消しを選択した状態で右カーソルキーを押すとマウスカーソルの先が円形になり、利用できるようになります。
マイアルバム関連
マイアルバムに登録したい
マイアルバムに登録したい作品ページのリプレイ黒板の下にあるマイアルバムボタンをクリックすると
中央にマイアルバム登録用のウィンドウが現れます。
すでに作ったことのあるアルバムに追加したい場合は「持っているアルバムから選ぶ」に並んでいるアルバム名をクリックしてください。
まだ作ったことがない、あるいは別のアルバムを作成したい場合は下の方にある「新しく作成する」から
作りたいアルバムの名前を入力して「作成する」ボタンをクリックしてください。
初期配置用の画面が表示されると中央に今回追加する作品の画像が現れます。
画像にマウスカーソルを合わせた状態で上下カーソルキーで拡大・縮小、左右カーソルキーで回転ができます。
また、好きな場所にドラッグすることができるので配置が決まったら「配置完了」をクリックすることで登録が完了します。
中央にマイアルバム登録用のウィンドウが現れます。
すでに作ったことのあるアルバムに追加したい場合は「持っているアルバムから選ぶ」に並んでいるアルバム名をクリックしてください。
まだ作ったことがない、あるいは別のアルバムを作成したい場合は下の方にある「新しく作成する」から
作りたいアルバムの名前を入力して「作成する」ボタンをクリックしてください。
初期配置用の画面が表示されると中央に今回追加する作品の画像が現れます。
画像にマウスカーソルを合わせた状態で上下カーソルキーで拡大・縮小、左右カーソルキーで回転ができます。
また、好きな場所にドラッグすることができるので配置が決まったら「配置完了」をクリックすることで登録が完了します。
マイアルバムに登録した絵を削除したい
マイアルバム画面に入り、削除したい絵の上で右クリックするとメニューに「マイアルバムから削除」が現れますので
そちらを選択し、しばらくお待ちください。
処理が完了するとマイアルバムから絵が削除されます。
そちらを選択し、しばらくお待ちください。
処理が完了するとマイアルバムから絵が削除されます。
マイアルバムの名前を変更したい
マイアルバムの編集および削除はこちらよりお願いします。
説明文も付けられるので是非ご活用ください。
説明文も付けられるので是非ご活用ください。
マイアルバムのレイアウトを変更したい
マイアルバムの編集および削除はこちらよりお願いします。
レイアウトを変更したいマイアルバムを選択し、ジャンプした先のページで画面下部に表示される
「レイアウト変更」ボタンをクリックするとレイアウト編集モードに移ります。
レイアウト編集モードでは各作品のピースをドラッグで移動したり、マウスカーソルを乗せた状態で
上下カーソルキーで拡大・縮小、左右カーソルキーで回転ができます。
編集が終わったら「更新」ボタンをクリックすることで保存されます。
レイアウトを変更したいマイアルバムを選択し、ジャンプした先のページで画面下部に表示される
「レイアウト変更」ボタンをクリックするとレイアウト編集モードに移ります。
レイアウト編集モードでは各作品のピースをドラッグで移動したり、マウスカーソルを乗せた状態で
上下カーソルキーで拡大・縮小、左右カーソルキーで回転ができます。
編集が終わったら「更新」ボタンをクリックすることで保存されます。
お気に入り関連
自分をお気に入りユーザ登録している人の数を知りたい
ユーザ登録直後の状態では分かりませんが、設定変更より「お気に入られ数」の項目を「表示する」に変更することで
ホームのアイコンすぐ下に ★○○ といった形式で登録人数が表示されるようになります。
公開/非公開の内訳は表示されません。
作品単体のお気に入り合計数ではありません。
その他、変更時の確認画面で表示される注意事項もよくお読みください。
ホームのアイコンすぐ下に ★○○ といった形式で登録人数が表示されるようになります。
公開/非公開の内訳は表示されません。
作品単体のお気に入り合計数ではありません。
その他、変更時の確認画面で表示される注意事項もよくお読みください。
投稿した作品をお気に入り登録している人の数を知りたい
お気に入りユーザ同様、設定変更より「お気に入られ数」の項目を「表示する」に変更することで
投稿作品一覧ページの作品すぐ下に ★○○ といった形式で登録人数が表示されるようになります。
公開/非公開の内訳は表示されません。
投稿作品一覧ページの作品すぐ下に ★○○ といった形式で登録人数が表示されるようになります。
公開/非公開の内訳は表示されません。
お気に入りタグの作品登録時期が更新されているのに作品が見当たらない
作品登録時期はタグが付けられた時に更新されますが、その直後に作品が非公開となったり削除されるなど
他の人が見ることができなくなった時には更新されないため、タグページの表示とズレが生じます。
また、非公開状態で投稿者本人によってタグが付けられた場合も更新されず、その後公開されても登録時期には
反映されません。
あくまで目安程度にご利用ください。
他の人が見ることができなくなった時には更新されないため、タグページの表示とズレが生じます。
また、非公開状態で投稿者本人によってタグが付けられた場合も更新されず、その後公開されても登録時期には
反映されません。
あくまで目安程度にご利用ください。
年賀状関連
どうやって送るの?
年賀状を送りたい相手のページ(http://kokuban.in/user/****)に行き、左のメニュー欄の【年賀状を出す】をクリックすることで
こくばん/スケブそれぞれの年賀状を書くためのページに移動できます。
書き終わったら右下の【投函する】をクリックして現れる確認ウィンドウでさらに【送信する】をクリックすることで相手に送られます。
こくばん/スケブそれぞれの年賀状を書くためのページに移動できます。
書き終わったら右下の【投函する】をクリックして現れる確認ウィンドウでさらに【送信する】をクリックすることで相手に送られます。
いつ届くの?
投函してもすぐには届きません。
最短でも以下のように24時間かかります。
12月31日の朝6時までに投函した年賀状 → 1月1日の朝6時頃に届きます。
12月31日の朝6時以降に投函した年賀状 → 24時間後に届きます。
最短でも以下のように24時間かかります。
12月31日の朝6時までに投函した年賀状 → 1月1日の朝6時頃に届きます。
12月31日の朝6時以降に投函した年賀状 → 24時間後に届きます。
年賀状は他の人にも見えるの?
出した年賀状も届いた年賀状も、それぞれ出した人と届いた相手にしか見えません。
また、他人の年賀状のURLに直接アクセスして無理やり見ようとしても表示されないようにしてあります。
また、他人の年賀状のURLに直接アクセスして無理やり見ようとしても表示されないようにしてあります。
テンプレートって?
送りたい相手がたくさんいる時に、同じ絵柄で文章だけ書き加えたいということがあると思います。
その同じ絵柄の部分を保存して使いまわす機能がテンプレートです。
年賀状管理ページに【テンプレート新規作成】へのリンクがありますので
そちらよりテンプレートとなる年賀状の絵を描いてください。
なお、一度使用するまで何度でも編集ができます。
ただしテンプレート作成には1枚あたり20ポイントがかかります。
また、テンプレートを使用して投函すると1枚あたり50ポイントがかかります。
つまり1つのテンプレートを使用した年賀状を10人に送ろうとすると、合計520ポイントがかかる計算になります。
その同じ絵柄の部分を保存して使いまわす機能がテンプレートです。
年賀状管理ページに【テンプレート新規作成】へのリンクがありますので
そちらよりテンプレートとなる年賀状の絵を描いてください。
なお、一度使用するまで何度でも編集ができます。
ただしテンプレート作成には1枚あたり20ポイントがかかります。
また、テンプレートを使用して投函すると1枚あたり50ポイントがかかります。
つまり1つのテンプレートを使用した年賀状を10人に送ろうとすると、合計520ポイントがかかる計算になります。
テンプレートを使って年賀状を送ったことを相手に知られたくない
相手には伝わりません。
また、テンプレートを使ったことで何か特別に変わることもありません。
また、テンプレートを使ったことで何か特別に変わることもありません。
その他
ケータイでも遊びたい
リプレイや投稿はできませんが、投稿された作品の完成画像を見るだけでよければ
以下のアドレスにケータイからアクセスしてください。
投稿者が待ち受け画像/待ち受けFLASHを作成していればダウンロードすることもできます。

http://m.kokuban.in/
以下のアドレスにケータイからアクセスしてください。
投稿者が待ち受け画像/待ち受けFLASHを作成していればダウンロードすることもできます。

http://m.kokuban.in/
他に分からないことがある